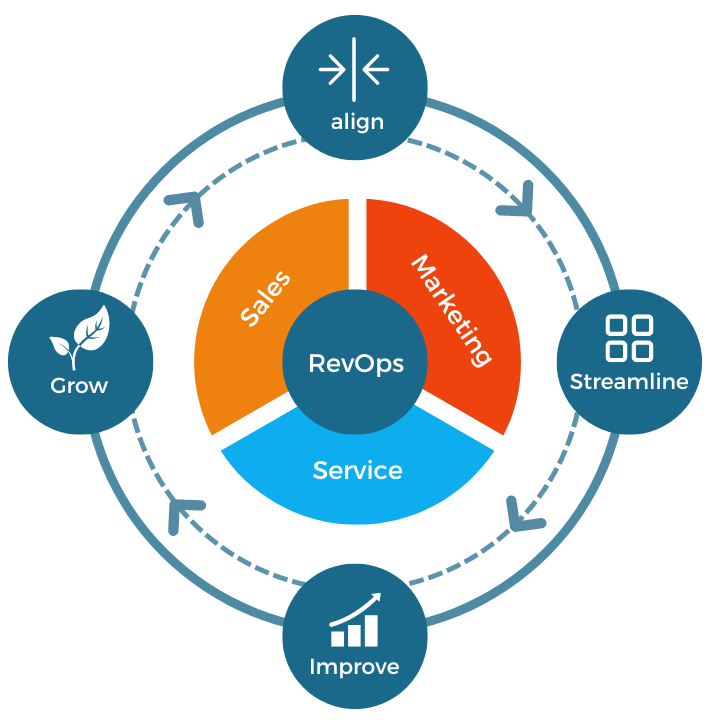How to Change Your Primary Email Address on Facebook
- To change your email on Facebook, navigate to Settings & Privacy.
- Once you enter your new email address, you’ll receive a confirmation email for validation.
- Facebook will set your new email as your primary contact, though you can change it at any time.
- Visit Insider’s Tech Reference library for more stories.
Pretty much every part of your Facebook experience can be customized, including the email address associated with your account.
Your email account is used both to log into Facebook and to allow other users to locate you, should you allow that option in your privacy settings.
If you lose access to the email account associated with Facebook or simply wish to use a different email address altogether, doing so is a quick and easy process.
How to change your email address on Facebook via a desktop computer
1. Log into Facebook using your current email address and password.
2. Click the downward facing arrow in the upper right-hand corner of your screen to reveal a drop-down list of options. Click on Settings & privacy.
Stefan Ionescu/Insider
3. A submenu will show up with more options, so to enter your settings, click on Settings.
Stefan Ionescu/Insider
4. Under your General account settings, you’ll see a section for contact information, in which your primary email address is listed. Click on Edit next to your email address to expand the section.
Stefan Ionescu/Insider
5. Click on Add another email or mobile number to launch a pop-up in which you can input your new email address.
Stefan Ionescu/Insider
6. Enter your new email address and then click on Add.
7. You’ll be asked to re-enter your current Facebook password to confirm the changes. Once you’ve completed this security step, Facebook will send you a verification email containing a link that you must click on to prove that it is a valid email address that you own.
8. Open the confirmation email and validate your new address. Facebook will automatically set your newly entered email address as your primary contact.
How to change your email address on Facebook via the Facebook mobile app
1. Open the Facebook app on your phone.
2. Tap on the stacked horizontal lines (hamburger menu) in the lower right hand corner of the screen to open a list of menu options.
Stefan Ionescu/Insider
3. Tap on the gear icon on the upper right corner of the screen to go to Settings & privacy.
Stefan Ionescu/Insider
4. On the Settings & privacy screen, tap Personal and account information.
Stefan Ionescu/Insider
5. Choose the Contact info.
6. You will then see all the phone numbers and email addresses that you’ve linked to your Facebook account. Next, click on Add email address.
Stefan Ionescu/Insider
7. On the next screen, Facebook will require you to enter your new email address and your password. Once you’re done, tap on Add Email Address, and you’ll be sent a confirmation email.
8. Open the confirmation email and validate your new address. Facebook will automatically set your newly entered email address as your primary contact.