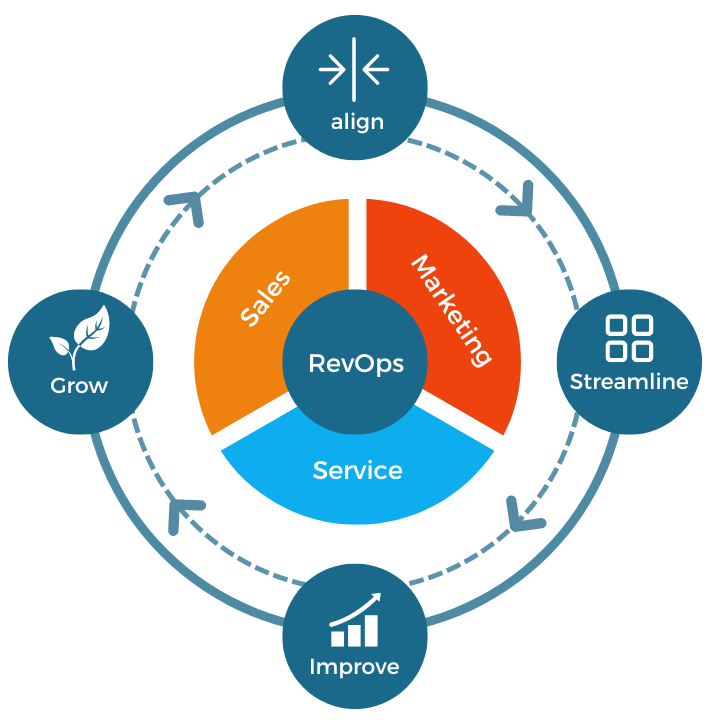How To Create A WordPress Blog
[ad_1]
I wrote this post to show you how to create a WordPress blog simply and quickly.
But before that, you can watch the video below and see the main questions that people have about blogging. Are they yours too?
“Digital marketing? Well, first of all, you will need to create a blog ”
This phrase has become quite common lately. This is because a common characteristic present in all successful Inbound Marketing strategies is content production. We know that there are several ways to produce this content to attract new customers and/or relate to current ones, but nothing is usually as good for an initial start as creating a blog.
Blogger Cage is a living example of this. Even before the launch of Blogger Cage, we decided to create a blog on Digital Marketing to start our content strategy.
To create a blog for your company, you need a CMS (Content Management System).
There are several CMSs available on the market to choose from, but in this post, we will talk specifically about how to create a blog on WordPress.
Why WordPress? The reason is that WordPress is the most popular CMS in the world (27% of sites use WordPress) and because it also works not only to manage a blog but e-commerce, forums, websites, and virtually any digital business. Furthermore, it is the CMS that Blogger Cage uses to manage this blog.
Before leaving for the tutorial where we will explain to you how to create a successful WordPress blog, we need to talk about the differences between WordPress. com and WordPress.org. As much as they seem to be the same, there are considerable distinctions.
Although the names are similar, there are considerable differences between WordPress.org and WordPress. com.
WordPress.org is an online publishing platform created by Automattic. It is an open-source platform available for free download, where the user can freely make as many changes as he wants. But, for that, you need your own server to install the CMS and follow a few more steps to configure it. That’s what we’ll talk about in this tutorial and this method that we’ll use to teach you how to blog.
WordPress. com is a place where you can host your own website for free without the need for facilities. It is a much more intuitive and easier way to create a blog. However, along with this come to some limitations, such as the domain that comes with “ WordPress . with ”. Example: HTTP : // digital results . WordPress . com. It is even possible to have a personalized domain, without “WordPress”, but you must pay for it.
In summary: At WordPress.org you need to do everything practically alone, but there are many possibilities for customization. Already on WordPress. com, you can set up a blog in a much simpler and faster way, but you won’t be able to make all the modifications you need.
In this post, we will show you a tutorial on how to create a free WordPress blog by hand. If you want to use a simpler installation, but with more limited functionality, we recommend reading the post “The minimum you need to know to create a website for your company”.
How to create a blog on WordPress
For you to know how to create a blog using WordPress as a CMS, you will need to follow some steps. The installation, in general, does not take long and a few minutes will be enough for you to put your blog on the air.
However, there are some other steps we need to explore before explaining how to create a blog. In summary, the 7 steps to creating a blog on WordPress are:
- Set a domain for the blog;
- Choose a Hosting;
- Download WordPress;
- Unzip WordPress on the server;
- Create a database;
- Edit your blog settings in WordPress;
- Finish the installation and start publishing.
- Follow the step-by-step below, follow the images, and have a good installation. Come on!
1 – Choose a domain
Before setting up WordPress, to create a blog you will need to buy a domain. If you already have one, skip to the next step. If not, read on.
Choosing a domain is a task that requires great care. The domain is the name of your website. Think of it as your own name or as you like to be called. Your website works the same way. He will always be remembered for his domain.
Every domain is accompanied by a suffix. The most popular are:
.with
.com
.net
.net
There are also specialized domains for your website segment:
.adv (lawyers)
.gov (government websites)
.edu (educational institutions)
.agr (agricultural companies)
.ind (industries)
.org (non-governmental institutions)
The list of suffixes is huge and these are just a few examples. Other types of suffixes that you can use to create a blog are: .info, .me, .biz, .tv, .cc, .ws etc. And it is also possible to buy domains with larger and personalized suffixes, everything depends on where you are requesting the purchase. Examples: .cafe, .bar, .audio, .digital, .film, .fashion, .fitness, .tech, .news, .design, .solutions, .ninja etc.
There are several websites that sell the domains available. The most popular in the world is Register.com, but there is no need to limit yourself to this option. A little Google search is enough for you to find different results.
Compare, yes, the prices (which tend to vary little), but, more importantly, consider the reputation and history of the site as the main point at the time of purchase. You will not want to buy a domain in an untrusted place. Believe!
2 – Choose a hosting
After choosing a domain you need to define where your blog will be hosted. Most hosting services already offer the joint domain purchase service. This usually comes with some discounts and can be quite advantageous.
If your hosting and domain are in different locations, you will need to make a DNS change. If not, you can skip to the topic of the different types of hosting.
To integrate the two services, you will need to enter the nameservers manually in the control panel of the website where you purchased your domain.
This pattern can change a lot between one hosting and another. Therefore, the most correct thing to do is to contact your host and request the nameservers so that there is communication between hosting and domain. It is very likely that you have a topic about this in the help center of the contracted server.
Below are two examples of configurations on different servers:
What type of hosting should I choose to create my blog?
If you were about to hire a hosting service and were faced with a lot of options that confused you, don’t worry, let’s talk about each case below and what are the advantages of each one.
Basically, there are 3 main types of accommodation:
- Shared Hosting: In shared hosting, the same server can host hundreds of sites. Therefore, each site within the server has a certain amount of memory, disk space, etc. This means that the site will perform less when compared to dedicated hosting. At the same time, the cost of hosting will also be lower.
- Dedicated Hosting: While in shared hosting the server is used by several sites, in dedicated hosting your site will have the server fully available. Dedicated hosting has a higher cost, however, it offers greater security for sites that have a high number of simultaneous accesses.
- VPS: It stands for Virtual Private Server, that is, Virtual Private Server. In this type of hosting, users share a server, but each private server is isolated from the “server next door”, which affects less the performance of the site.
The ideal is to consult the functionalities of each one according to the server you are hiring to know which one is most worthwhile for your business.
Also, check if the service offers tools to install WordPress as we will show in this post.
The following examples are of installation via CPanel, but you can also install via FTP, Softaculous, Fantastico DeLuxe, Installatron, Parallels (Plesk), and others.
3 – Download WordPress
Now that you already have a domain and already have Webhosting, let’s explain how to create a blog on WordPress.
To download WordPress in Portuguese, go to http://wordpress.org/. In “Download” you can download the platform in .zip or .tar.gz formats.
You do not need to register and the download is completely secure.
4 – Unzip WordPress on your server
After downloading WordPress, you will need to unzip the files inside your server. In this post, we will teach you how to do this using CPanel, a feature available on several servers.
The files you need to unzip are (up to the update used for this example):
Contact your server to find out how to access CPanel directly from your browser. Most of the time the URL is http : // yourdomain . com / cpanel . The username and password are also provided by your server.
CPanel is a control panel with a graphical interface that allows the user to create emails, FTP accounts, manage files, assign directory protections, add cron tasks, redirect emails, among other functions.
When accessing CPanel, look for the File Manager functionality. This is where you will unzip all those WordPress files that are exemplified above.
Before extracting the files in File Manager, you will still have to choose whether you want WordPress accessible directly on your domain or as a separate area:
WordPress directly at the website address: http : // yourdomain . com /
If you want WordPress at the root of your domain, as in the example above, WordPress files must be located directly in your server’s main folder (usually public_html ).
WordPress in a folder inside the site: http : // yourdomain . com / blog /
If you want to have your WordPress installation in a subdirectory of your website, as in the example above (and as it is on the blogger cage), the WordPress files must be inside a folder on your server. If this is the option create this folder and unzip the files there. For example: blog / public_html .
5 – Create a database and the user
After downloading WordPress and unzipping the files on the server, to create a blog the next step is to create a database and a user.
CPanel has very intuitive functionality for this function. You just need to access the MySQL® Database Wizard feature to start the creation.
This database is where all your files will be hosted. In 4 simple steps, you already have the database ready. Follow the step-by-step of the images below:




After these steps, your database and your user are created. You can create other users to manage the same database or other banks if you want to maintain two blogs on the same hosting.
To manage all users and databases, just access the MySQL® Databases menu in CPanel.
6 – Create and edit the wp-config.php file
After creating the database and the user, there are only a few steps left for you to finish installing WordPress and creating your blog.
What is needed now is to make WordPress understand that there is a database created and that it is there that all data will be stored from now on?
The procedure for doing this is to edit a file called wp-config-sample.php. This file is in the WordPress folder you unzipped. Follow the steps below in order.
- Go to the WordPress download location on your computer (not on CPanel);
- Create a copy of the wp-config-sample.php file;
- Rename the copy to wp-config.php;
- Open the file in a text editor. WordPad is already appropriate;
- Fill in the highlights in the image below with the data from the database you created;
- Upload the wp-config.php file to the root folder where the other WordPress files are on the server.
Copy and paste the data in the spaces that are yellow in the image above. Be careful not to delete the apostrophes between which the data is. An error will happen if you delete them.
Regarding the “MySQL hostname”, the chances of having to change this field are practically zero. Leave it as ‘localhost’.
In very isolated cases it is necessary to change and for that, you will need to contact your server to know what to fill in this field. But, as has been said, it is quite rare for this to happen.
7 – Finish the installation to finally create your blog
After uploading wp-config.php to the server, you will have practically finished creating your blog. All that remains is to access the WordPress control panel and start customizing.
Access the URL where WordPress was installed to create the first user and complete the installation.
- If you left the WordPress files at the root of the site (directly), visit: http : // yoursite . with
- If you let the WordPress file to a folder, for example blog, visit: http : // yoursite . com / blog
If you edited the wp-config.php file correctly, you will see the following screen:
After finishing the installation, you will be ready to manage and customize your entire blog within WordPress. To access the dashboard, you only need to access the URL http : // yourblog . com/wp-admin and enter username and password in the determined fields.
WordPress Dashboard
Now that you’ve successfully created your blog, it’s time to explore the WordPress dashboard and learn how CMS works.
The dashboard is quite simple. Pay attention to the left column of the panel. You will see the following options:
- Dashboard: a home page showing an overview of WordPress, such as available updates and recent activities;
- Posts: to create and edit posts, tags and categories;
- Media: to manage the entire media library on your blog, such as photos and videos;
- Pages: to create and edit pages, which are different from posts;
- Comments: to manage the comments of readers on your blog;
- Appearance: to choose and customize themes, menus and widgets;
- Plugins: WordPress has a huge library of plugins for you to improve the functionality of your blog;
- Users: to manage the different authors that a blog can have, as well as the permissions of each one;
- Tools: control features such as importing databases and exporting the site for migration;
- Settings: general blog settings, such as URL structure, time zone, date and time structure, home page definition and other important settings.
The next steps from now on are to choose a theme for your blog, customize the appearance, and download some plugins and other actions that will be the subject of an upcoming post.
This step-by-step was intended to explain in detail how to create a blog using WordPress as a content manager.
If you want to learn more about how to use content efficiently to attract customers for free and grow your business, we recommend reading some of our materials below.
If you have any questions or errors during installation, you can share them with us by writing a comment below.
[ad_2]
Source link